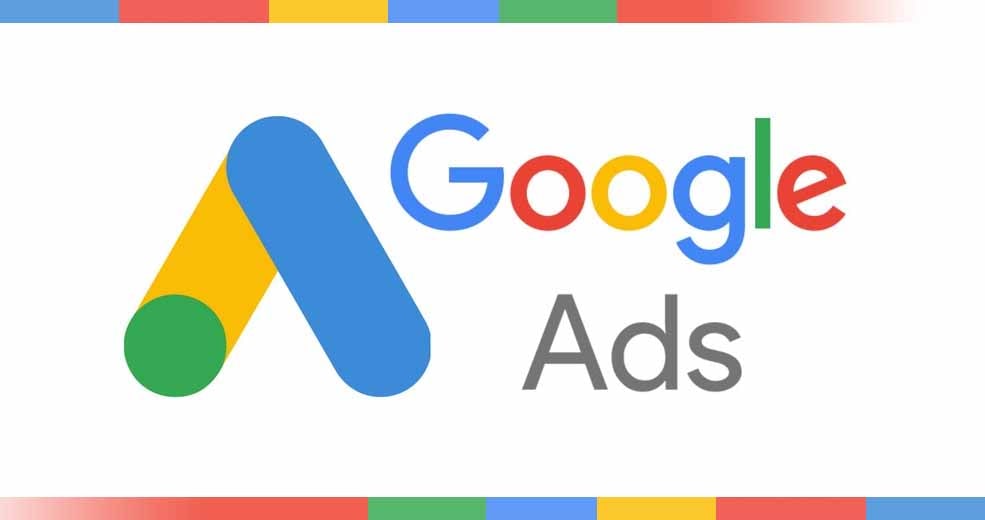
Para instalar el código de Google Tag Manager utilizando el plugin Code Snippets en WordPress, sigue estos pasos:
- Instala y activa el plugin Code Snippets:
- Ve al menú de WordPress y selecciona Plugins > Añadir nuevo.
- Busca Code Snippets en el campo de búsqueda.
- Instala y activa el plugin.
- Añade un nuevo snippet:
- En el menú de WordPress, selecciona Snippets > Añadir nuevo.
- Asigna un nombre al snippet, por ejemplo: "Google Tag Manager".
- Inserta el código:
- En el editor de Code Snippets, pega el siguiente código (ajusta el
AW-11111100000con tu identificador correcto):
- En el editor de Code Snippets, pega el siguiente código (ajusta el
add_action('wp_head', 'add_google_tag');
function add_google_tag() {
?>
<!-- Event snippet for Formulario Web conversion page -->
<script>
gtag('event', 'conversion', {'send_to': 'AW-11111100000/hjdytrX82Z8YEL9IoPKHF'});
</script>
<!-- Google tag (gtag.js) -->
<script async src="https://www.googletagmanager.com/gtag/js?id=AW-11111100000"></script>
<script>
window.dataLayer = window.dataLayer || [];
function gtag(){dataLayer.push(arguments);}
gtag('js', new Date());
gtag('config', 'AW-11111100000');
</script>
<?php
}
- Guarda y activa el snippet:
- Haz clic en Guardar y activar para que el código se ejecute en el
<head>de tu sitio web.
- Haz clic en Guardar y activar para que el código se ejecute en el
Este código añadirá Google Tag Manager en la cabecera de todas las páginas de tu sitio WordPress. Asegúrate de reemplazar los identificadores correctos antes de guardar.
Para verificar si Google Tag Manager está correctamente instalado en tu sitio de WordPress, puedes seguir estos pasos:
1. Usar la extensión de navegador "Tag Assistant" (para Chrome):
- Instala la extensión "Tag Assistant" de Google:
- Ve a la tienda de extensiones de Chrome y busca "Tag Assistant (by Google)".
- Instálala y actívala.
- Abre tu sitio web en el navegador donde has instalado la extensión.
- Haz clic en el icono de la extensión "Tag Assistant".
- Habilita la grabación y actualiza la página.
- Verifica que la etiqueta de Google Tag Manager (con el ID que especificaste, por ejemplo
AW-11111100000) aparezca en los resultados de la extensión. Esto indica que el Tag Manager está instalado correctamente.
2. Inspeccionar el código fuente del sitio:
- Visita tu sitio web.
- Haz clic derecho en la página y selecciona "Ver código fuente" o presiona
Ctrl+U(en Windows) oCmd+Option+U(en macOS). - Busca la palabra
gtagogoogletagmanager.comen el código fuente (puedes usarCtrl+FoCmd+Fpara buscar). - Si encuentras el script similar al que insertaste, entonces Google Tag Manager está instalado.
3. Usar Google Tag Manager Preview Mode:
- Inicia sesión en tu cuenta de Google Tag Manager.
- Haz clic en "Vista previa" en la parte superior derecha del panel de Google Tag Manager.
- Ingresa la URL de tu sitio de WordPress y haz clic en "Iniciar".
- Si la herramienta puede conectarse con tu sitio y mostrar la vista previa, el Tag Manager está funcionando correctamente.
4. Comprobar en Google Analytics (si lo tienes vinculado):
- Si ya tienes configurada una cuenta de Google Analytics a través de Google Tag Manager, puedes verificar si los datos están llegando correctamente.
- Inicia sesión en tu cuenta de Google Analytics.
- Ve a la sección de Tiempo real > Visión general.
- Abre tu sitio web en una nueva pestaña y comprueba si las visitas se están rastreando en tiempo real.
Si todos estos métodos indican que el Tag Manager está presente, puedes estar seguro de que está instalado correctamente.





