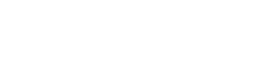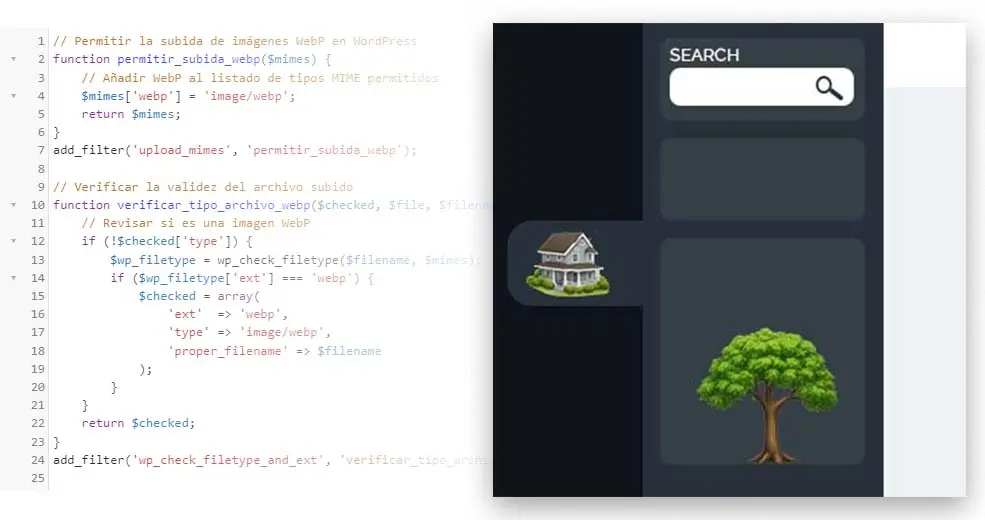
WebP es un formato de imagen desarrollado por Google que ofrece compresión superior en comparación con formatos tradicionales como JPEG, PNG, GIF y SVG. WebP puede comprimir tanto imágenes con pérdida como sin pérdida, manteniendo una alta calidad visual con tamaños de archivo mucho más pequeños, lo que mejora el rendimiento y la velocidad de los sitios web.
Leer
Mejores conversores de PNG A WEBP análisis
Ventajas de activar WebP en tu WordPress:
- Tiempos de carga más rápidos: Imágenes más ligeras reducen el tiempo de carga de tu sitio, mejorando la experiencia del usuario.
- Menor uso de ancho de banda: Al tener imágenes más pequeñas, se reduce la cantidad de datos necesarios para cargar la página.
- Mejora en SEO: Google valora la velocidad del sitio, y las imágenes WebP contribuyen a mejorar el puntaje de PageSpeed.
- Compatibilidad moderna: La mayoría de los navegadores modernos soportan WebP, asegurando una buena experiencia para los usuarios.
Tabla de ventajas y desventajas:
| Ventajas | Desventajas |
|---|---|
| Compresión de imágenes de alta calidad. | No todos los navegadores antiguos soportan WebP. |
| Mejora la velocidad de carga del sitio. | No todos los editores de imágenes soportan WebP nativamente. |
| Reduce el uso de ancho de banda. | Puede requerir un plugin para ser implementado en WordPress. |
| Ideal para SEO y rendimiento web. | Algunos dispositivos antiguos pueden no mostrar imágenes WebP. |
Tabla de comparación de compresión de formatos a WebP:
| Formato | Reducción en porcentaje | Tamaño estimado en píxeles (ficticios) |
|---|---|---|
| JPEG a WebP | 25% a 35% | De 500 KB a 350 KB |
| PNG a WebP | 40% a 50% | De 800 KB a 400 KB |
| GIF a WebP | 35% a 45% | De 1 MB a 550 KB |
| SVG a WebP | 10% a 20% | De 100 KB a 80 KB |
Tutorial: Cómo instalar un code snippet para permitir la subida de imágenes WebP en WordPress usando el plugin Code Snippets
El plugin Code Snippets permite añadir fácilmente fragmentos de código a WordPress sin la necesidad de modificar los archivos del tema. Aquí te explico cómo instalar el código para permitir la subida de imágenes WebP.
Paso 1: Instalar el plugin Code Snippets
- Inicia sesión en tu panel de administración de WordPress.
- Dirígete a Plugins > Añadir nuevo.
- En el cuadro de búsqueda, escribe Code Snippets.
- Instala y activa el plugin Code Snippets desarrollado por Shea Bunge.
Paso 2: Añadir un nuevo snippet
- Una vez activado, en el menú lateral ve a Snippets y haz clic en Añadir nuevo.
- Dale un título a tu snippet, por ejemplo: "Permitir la subida de imágenes WebP".
Paso 3: Copiar el código
Copia el siguiente código y pégalo en el área de código del snippet:
// Permitir la subida de imágenes WebP en WordPress
function permitir_subida_webp($mimes) {
// Añadir WebP al listado de tipos MIME permitidos
$mimes['webp'] = 'image/webp';
return $mimes;
}
add_filter('upload_mimes', 'permitir_subida_webp');
// Verificar la validez del archivo subido
function verificar_tipo_archivo_webp($checked, $file, $filename, $mimes) {
// Revisar si es una imagen WebP
if (!$checked['type']) {
$wp_filetype = wp_check_filetype($filename, $mimes);
if ($wp_filetype['ext'] === 'webp') {
$checked = array(
'ext' => 'webp',
'type' => 'image/webp',
'proper_filename' => $filename
);
}
}
return $checked;
}
add_filter('wp_check_filetype_and_ext', 'verificar_tipo_archivo_webp', 10, 4);
// Permitir mostrar imágenes WebP en la galería y previsualización
function permitir_preview_webp() {
echo '
<script type="text/javascript">
jQuery(document).ready(function($){
$("body").on("click", ".attachment-preview img[src$=\'webp\']", function(){
var src = $(this).attr("src").replace("-150x150", "");
window.open(src);
});
});
</script>
';
}
add_action('admin_footer', 'permitir_preview_webp');
Paso 4: Configuración del snippet
- Justo debajo del campo de código, selecciona la opción Ejecutar snippet en todo el sitio para que funcione tanto en el frontend como en el backend de WordPress.
- Haz clic en Guardar y activar.
Paso 5: Probar la subida de imágenes WebP
- Ve a Medios > Biblioteca.
- Prueba subiendo una imagen en formato WebP. Si el código se ha implementado correctamente, deberías poder subir y previsualizar imágenes WebP sin problemas.
Con estos sencillos pasos, habrás activado la compatibilidad para subir imágenes WebP en WordPress usando el plugin Code Snippets.